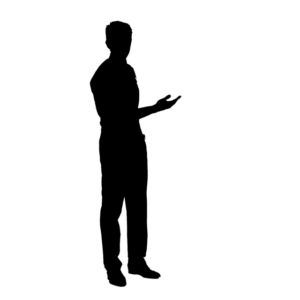Czy zdarzyło Ci się kiedyś, że Twój komputer z systemem Windows 10 nagle zaczął działać niestabilnie lub nie chciał się włączyć? W takich sytuacjach tryb awaryjny może być Twoim największym sprzymierzeńcem. Dzięki temu praktycznemu przewodnikowi dowiesz się, jak skutecznie korzystać z trybu awaryjnego w Windows 10, niezależnie od Twojego poziomu umiejętności. Odzyskaj kontrolę nad swoim komputerem i rozwiąż problemy z łatwością, korzystając z prostych kroków i wskazówek, które przedstawiamy w tym artykule. Nie trać czasu na frustrujące poszukiwania rozwiązania – zanurz się w trybie awaryjnym i odzyskaj pełną funkcjonalność swojego systemu operacyjnego.
Czym jest tryb awaryjny w systemie Windows 10 i kiedy go używać.
Tryb awaryjny w systemie Windows 10 to specjalny tryb uruchamiania systemu operacyjnego, który pozwala użytkownikom na rozwiązywanie problemów związanych z działaniem komputera. W trybie awaryjnym system uruchamia się z minimalnymi sterownikami i usługami, co pozwala na zidentyfikowanie i naprawienie problemów, które mogą występować podczas normalnego uruchamiania systemu.
Tryb awaryjny jest przydatny w wielu sytuacjach, takich jak naprawa problemów z uruchamianiem, gdy system operacyjny nie może się uruchomić poprawnie. Może być również używany do usuwanie złośliwego oprogramowania, które może być trudne do usunięcia w trybie normalnym.
Używanie trybu awaryjnego może również pomóc w rozwiązywaniu problemów z działaniem programów, które mogą powodować awarie systemu lub spowalniać jego działanie. W trybie awaryjnym można również wykonywać prace konserwacyjne, takie jak defragmentacja dysku lub skanowanie systemu w poszukiwaniu błędów.
Aby uruchomić system w trybie awaryjnym, należy zrestartować komputer i podczas uruchamiania systemu naciskać klawisz F8 lub Shift+F8. Następnie można wybrać opcję „Tryb awaryjny” z menu wyboru. W niektórych przypadkach może być konieczne użycie narzędzi odzyskiwania systemu lub dysku instalacyjnego systemu Windows 10.
Warto pamiętać, że tryb awaryjny jest środkiem do rozwiązywania problemów i nie powinien być używany jako standardowy tryb pracy z systemem operacyjnym. Po naprawieniu problemów w trybie awaryjnym, zaleca się ponowne uruchomienie systemu w trybie normalnym, aby upewnić się, że wszystko działa poprawnie.
Krok po kroku: Jak uruchomić tryb awaryjny w Windows 10.
Uruchomienie trybu awaryjnego w systemie Windows 10 może być przydatne w przypadku wystąpienia problemów z uruchomieniem systemu lub działaniem niektórych aplikacji. Aby to zrobić, należy najpierw zamknąć system i nacisnąć przycisk Power, a następnie przytrzymać klawisz Shift i kliknąć opcję Uruchom ponownie. Po restarcie komputera pojawi się ekran wyboru opcji, gdzie można wybrać Tryb awaryjny.
Alternatywnie, można również uruchomić tryb awaryjny bezpośrednio z systemu Windows 10. W tym celu należy nacisnąć kombinację klawiszy Win + R, wpisać „msconfig” i kliknąć OK. Następnie w oknie Konfiguracja systemu należy przejść do zakładki Rozruch i zaznaczyć pole wyboru Tryb awaryjny. Po zastosowaniu zmian i ponownym uruchomieniu komputera, system automatycznie uruchomi się w trybie awaryjnym.
Korzystanie z trybu awaryjnego: Przydatne funkcje i narzędzia.
Tryb awaryjny w systemie Windows 10 jest przydatnym narzędziem, które pozwala użytkownikom rozwiązać problemy z systemem operacyjnym. W trybie awaryjnym uruchamiane są tylko podstawowe usługi i sterowniki, co minimalizuje ryzyko konfliktów i błędów. Dzięki temu użytkownik może skupić się na diagnozowaniu i naprawianiu problemów, takich jak błędy uruchamiania systemu, złośliwe oprogramowanie czy problemy z wydajnością.
Aby uruchomić tryb awaryjny w Windows 10, należy najpierw zrestartować komputer. Następnie, podczas uruchamiania systemu, należy kilkakrotnie nacisnąć klawisz F8 lub Shift+F8, aby otworzyć zaawansowane opcje rozruchu. W tym miejscu można wybrać tryb awaryjny z różnymi opcjami, takimi jak tryb awaryjny z obsługą sieci, tryb awaryjny z wierszem polecenia czy tryb awaryjny z przywracaniem systemu.
W trybie awaryjnym można wykonywać wiele przydatnych czynności. Na przykład, można skanować system w poszukiwaniu złośliwego oprogramowania za pomocą zainstalowanego antywirusa. Można również odinstalować programy, które mogą powodować problemy, lub zaktualizować sterowniki sprzętu. Tryb awaryjny jest również przydatny w przypadku, gdy system nie uruchamia się poprawnie, ponieważ umożliwia dostęp do narzędzi naprawczych, takich jak Przywracanie systemu czy Naprawa automatyczna.
Warto jednak pamiętać, że tryb awaryjny jest przeznaczony głównie do diagnozowania i naprawiania problemów, a nie do codziennego użytkowania systemu. W trybie awaryjnym nie są uruchamiane wszystkie usługi i funkcje systemu, co może wpływać na jego wydajność. Dlatego, po rozwiązaniu problemu, zaleca się powrót do normalnego trybu pracy systemu.
Rozwiązywanie problemów w trybie awaryjnym.
Rozwiązywanie problemów w trybie awaryjnym
Gdy napotkasz problemy z systemem Windows 10, tryb awaryjny może być przydatnym narzędziem do rozwiązania tych trudności. W trybie awaryjnym system uruchamia się z minimalnym zestawem sterowników i usług, co pozwala na identyfikację i naprawę potencjalnych konfliktów. Aby uruchomić tryb awaryjny, należy najpierw zrestartować komputer, a następnie nacisnąć klawisz F8 lub Shift+F8 przed pojawieniem się logo Windowsa.
Diagnozowanie problemów sprzętowych i oprogramowania
W trybie awaryjnym możesz dokonać diagnozy zarówno problemów sprzętowych, jak i oprogramowania. Jeśli masz podejrzenia, że problem wynika z zainstalowanego oprogramowania, możesz odinstalować ostatnio dodane aplikacje lub sterowniki, które mogą powodować konflikty. W przypadku problemów sprzętowych, takich jak nieprawidłowe działanie klawiatury czy myszy, tryb awaryjny pozwala na wykluczenie problemów związanych z oprogramowaniem i skupienie się na diagnozowaniu sprzętu.
Wykonywanie podstawowych napraw i przywracanie systemu
Tryb awaryjny umożliwia również wykonywanie podstawowych napraw systemowych. Możesz użyć narzędzi takich jak Przywracanie systemu, aby przywrócić komputer do wcześniejszego stanu, w którym nie występowały problemy. Ponadto, w trybie awaryjnym możesz przeprowadzić skanowanie antywirusowe, aby wykryć i usunąć potencjalne zagrożenia. W przypadku, gdy problem jest poważny i nie możesz go rozwiązać samodzielnie, tryb awaryjny może być również przydatny do przygotowania komputera do naprawy przez specjalistę.
Wyjście z trybu awaryjnego i powrót do normalnej pracy systemu.
Wyjście z trybu awaryjnego i powrót do normalnej pracy systemu w Windows 10 jest prosty i łatwy. Po zakończeniu pracy w trybie awaryjnym, wystarczy zrestartować komputer. Po ponownym uruchomieniu systemu, powinien automatycznie wrócić do trybu normalnego.
Jeśli jednak z jakiegoś powodu nie nastąpi automatyczne wyjście z trybu awaryjnego, można spróbować ręcznie zakończyć tryb awaryjny. W tym celu należy otworzyć Menedżer zadań, naciskając jednocześnie kombinację klawiszy Ctrl + Shift + Esc. W Menedżerze zadań należy przejść do zakładki „Aplikacje” i zakończyć wszystkie procesy, które są oznaczone jako „Tryb awaryjny”. Po zakończeniu tych procesów, można spróbować zrestartować komputer i sprawdzić, czy system powrócił do trybu normalnego.
Jeśli żadna z powyższych metod nie działa, można spróbować wyłączyć tryb awaryjny za pomocą wiersza poleceń. Należy otworzyć wiersz poleceń, klikając prawym przyciskiem myszy na menu Start i wybierając „Wiersz poleceń (administrator)”. Następnie wpisz polecenie bcdedit /deletevalue {current} safeboot i naciśnij Enter. Po wykonaniu tego polecenia, zrestartuj komputer i sprawdź, czy system powrócił do trybu normalnego.
Podsumowanie
Zachęcam każdego użytkownika Windows 10 do eksplorowania trybu awaryjnego i jego możliwości. To niezawodne narzędzie, które może pomóc rozwiązać wiele problemów z systemem. Pamiętaj, że tryb awaryjny oferuje więcej niż tylko naprawę – możesz również przeprowadzić diagnostykę, odinstalować niepotrzebne programy i usunąć złośliwe oprogramowanie. Nie wahaj się korzystać z tej funkcji, aby utrzymać swój system w optymalnym stanie!