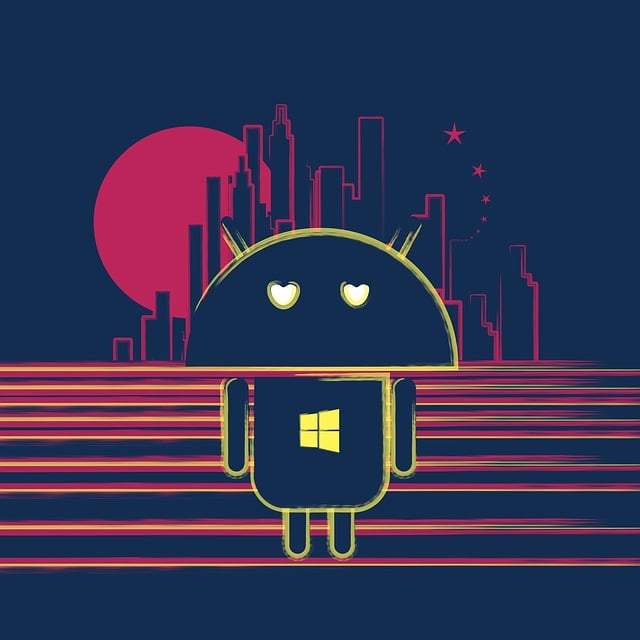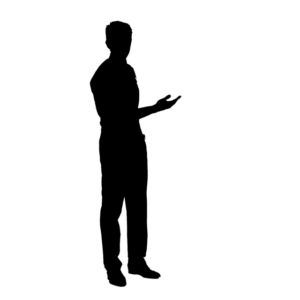Czy nadal korzystasz z systemu Windows 7 i zastanawiasz się, jak sprawnie przeprowadzić aktualizację do Windows 10? Przełączanie się na wyższy bieg może być prostsze, niż myślisz. W tym artykule dowiesz się, jak bezproblemowo przeprowadzić aktualizację i cieszyć się nowymi funkcjami systemu od Microsoft.
Przygotowanie do aktualizacji – jakie kroki podjąć przed rozpoczęciem procesu
1. Zrób kopię zapasową wszystkich ważnych danych. Przed przystąpieniem do aktualizacji zaleca się wykonanie pełnej kopii zapasowej wszystkich istotnych plików i danych, aby uniknąć ich utraty w przypadku nieprzewidzianych problemów podczas procesu.
2. Upewnij się, że Twój sprzęt spełnia minimalne wymagania systemowe Windows 10. Przed przeprowadzeniem aktualizacji sprawdź, czy Twój komputer spełnia minimalne wymagania systemowe Windows 10, takie jak ilość pamięci RAM, wolne miejsce na dysku czy kompatybilność z nowym systemem.
3. Zaktualizuj wszystkie sterowniki i oprogramowanie. Przed rozpoczęciem procesu aktualizacji zaleca się zaktualizowanie wszystkich sterowników oraz oprogramowania do najnowszych wersji, aby zapewnić płynne funkcjonowanie systemu po przejściu na Windows 10.
4. Przeprowadź pełne skanowanie systemu pod kątem złośliwego oprogramowania. Aby uniknąć potencjalnych problemów związanych z złośliwym oprogramowaniem, zaleca się przeprowadzenie pełnego skanowania systemu za pomocą aktualnego programu antywirusowego przed rozpoczęciem procesu aktualizacji.
Tworzenie kopii zapasowej – zabezpieczenie danych przed ewentualnymi problemami
Tworzenie kopii zapasowej danych jest kluczowym krokiem przed przeprowadzeniem aktualizacji systemu operacyjnego. Dzięki regularnemu tworzeniu kopii zapasowej możemy zabezpieczyć nasze ważne pliki i dokumenty przed ewentualnymi problemami podczas procesu aktualizacji.
Pobieranie i instalacja Windows 10 – praktyczny przewodnik krok po kroku
Krok 1: Sprawdź wymagania systemowe – Upewnij się, że Twój komputer spełnia minimalne wymagania systemowe dla Windows 10, takie jak 1 GHz procesor, 1 GB pamięci RAM (dla wersji 32-bit) lub 2 GB (dla wersji 64-bit) oraz 16 GB wolnego miejsca na dysku.
Krok 2: Pobierz narzędzie do aktualizacji – Odwiedź oficjalną stronę Microsoftu i pobierz narzędzie „Media Creation Tool”, które umożliwi Ci przygotowanie nośnika instalacyjnego lub bezpośrednie aktualizowanie systemu do Windows 10.
Krok 3: Uruchom narzędzie i wybierz odpowiednią opcję – Po pobraniu narzędzia uruchom je i postępuj zgodnie z instrukcjami. Możesz wybrać opcję aktualizacji bieżącego systemu do Windows 10 lub utworzenia bootowalnego nośnika instalacyjnego.
Krok 4: Akceptuj warunki licencji i rozpocznij instalację – Po wybraniu odpowiedniej opcji narzędzie poprosi Cię o zaakceptowanie warunków licencji. Następnie rozpocznie się proces pobierania i instalacji Windows 10, który może potrwać kilka godzin w zależności od szybkości internetu.
Krok 5: Skonfiguruj ustawienia i ciesz się nowym systemem – Po zakończeniu instalacji będziesz mógł skonfigurować podstawowe ustawienia, takie jak język systemu czy połączenie z internetem. Po tych krokach możesz już cieszyć się nowym systemem Windows 10!
Konfiguracja systemu po aktualizacji – dostosowanie ustawień do indywidualnych potrzeb
1. Dostosowanie menu Start: Po aktualizacji systemu warto sprawdzić i dostosować menu Start do własnych preferencji. Można zmienić układ kafelków, dodawać lub usuwać skróty, aby szybko dotrzeć do najczęściej używanych aplikacji.
2. Personalizacja pulpitu: Po aktualizacji zaleca się również dostosowanie pulpitu. Można zmienić tapetę, motyw kolorystyczny czy rozmiar ikon, aby stworzyć bardziej przyjazne dla siebie środowisko pracy.
3. Konfiguracja ustawień prywatności: Po aktualizacji do Windows 10 warto przejrzeć i dostosować ustawienia prywatności. Można zdecydować, które dane chcemy udostępniać Microsoftowi, a które zachować prywatne, dbając o swoje bezpieczeństwo online.
Rozwiązywanie potencjalnych problemów – jak sobie radzić z najczęściej występującymi trudnościami po aktualizacji
1. Błąd podczas aktualizacji: Jeśli podczas aktualizacji z Windows 7 do Windows 10 wystąpi błąd, warto spróbować ponownie uruchomić proces aktualizacji. W przypadku powtarzających się problemów, można skorzystać z narzędzia do aktualizacji systemu udostępnionego przez Microsoft.
2. Brak miejsca na dysku: Jeśli po aktualizacji zauważysz, że brakuje miejsca na dysku, warto oczyścić system z niepotrzebnych plików i programów. Możesz również przenieść niektóre dane na zewnętrzny dysk twardy lub do chmury.
3. Problemy z kompatybilnością sterowników: W przypadku wystąpienia problemów z działaniem urządzeń po aktualizacji, sprawdź dostępność aktualizacji sterowników. Możesz odwiedzić strony producentów sprzętu lub skorzystać z wbudowanych narzędzi do aktualizacji sterowników w systemie Windows 10.
Zachęcam do dalszego zgłębiania tematu aktualizacji systemu operacyjnego z Windows 7 do Windows 10. Pamiętaj, że regularne aktualizacje zapewniają bezpieczeństwo i nowe funkcje. Sprawdź szczegółowe instrukcje i wskazówki, aby przeprowadzić proces bezproblemowo. Nie wahaj się skorzystać z pomocy dostępnych online oraz porad specjalistów. Przełącz się na wyższy bieg i ciesz się nowymi możliwościami systemu Windows 10!