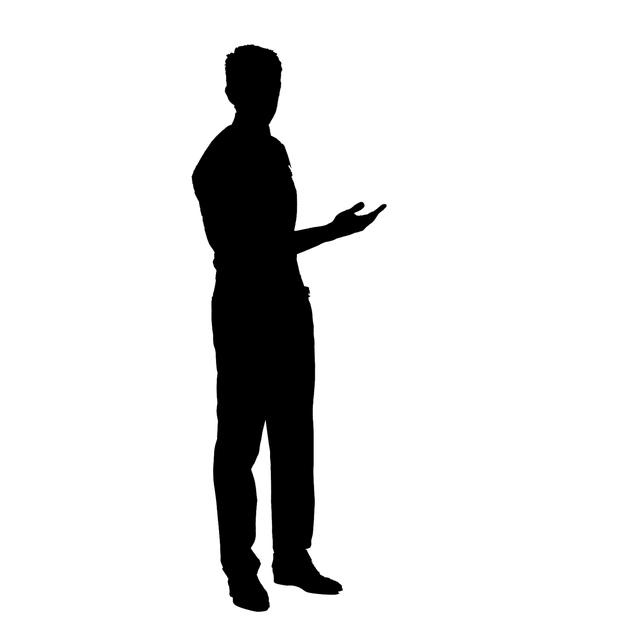Czy marzysz o eksploracji świata Androida, ale nie masz odpowiedniego urządzenia? Nic prostszego! Dzięki emulatorom możesz przenieść się w wirtualną rzeczywistość systemu Google na swoim Windowsie. Przygotuj się na niezwykłą podróż po aplikacjach i grach mobilnych, odkrywając możliwości, jakie oferuje emulacja Androida na komputerze. Gotowy na start? Przewodnik po najlepszych emulatorach już na Ciebie czeka!
Czym są emulatory Androida i dlaczego warto z nich korzystać
Emulatory Androida to narzędzia, które pozwalają na uruchomienie systemu operacyjnego Android na komputerze PC. Dzięki nim można testować aplikacje, przeglądać sklep Google Play oraz korzystać z innych funkcji systemu Android bez konieczności posiadania fizycznego urządzenia.
Korzystanie z emulatorów Androida jest szczególnie przydatne dla deweloperów, którzy chcą sprawdzić działanie swoich aplikacji na różnych wersjach systemu operacyjnego oraz różnych urządzeniach bez konieczności posiadania wielu fizycznych smartfonów.
Dzięki emulatorom Androida użytkownicy mogą również cieszyć się aplikacjami mobilnymi na większym ekranie komputera, co może być wygodne przy pracy z aplikacjami do komunikacji czy rozrywki.
Kluczowe aspekty do rozważenia przed wyborem emulatora Androida
Rodzaj systemu operacyjnego: Przed wyborem emulatora Androida warto zastanowić się, czy preferujemy wersję czystego Androida, czy może bardziej przystosowaną do gier. Niektóre emulatory oferują również możliwość wyboru konkretnej wersji Androida, co może być istotne dla testowania aplikacji pod konkretną wersję systemu.
Wydajność i zasoby komputera: Kolejnym istotnym czynnikiem jest sprawdzenie, jakie wymagania sprzętowe ma dany emulator. Jeśli nasz komputer ma ograniczone zasoby, warto wybrać lżejszy emulator, który nie będzie obciążał systemu. Dobry emulator powinien działać płynnie nawet na starszych komputerach.
Praktyczny przewodnik krok po kroku jak zainstalować emulator Androida na systemie Windows
Krok 1: Na początek pobierz emulator Androida, takie jak Bluestacks, Nox Player czy LDPlayer, ze strony producenta lub innych zaufanych źródeł.
Krok 2: Po pobraniu emulatora zainstaluj go na swoim komputerze z systemem Windows, postępując zgodnie z instrukcjami wyświetlanymi na ekranie.
Krok 3: Po zainstalowaniu emulatora uruchom go i zaloguj się na swoje konto Google, aby uzyskać dostęp do Google Play Store oraz innych usług Google.
Krok 4: Teraz możesz pobrać i zainstalować aplikacje dostępne w Google Play Store, korzystając z emulatora Androida na swoim komputerze z systemem Windows.
Najpopularniejsze zastosowania emulatorów Androida w codziennym użytkowaniu
1. Testowanie aplikacji mobilnych: Emulatory Androida są często wykorzystywane przez programistów do testowania aplikacji mobilnych na różnych wersjach systemu operacyjnego, co pozwala uniknąć błędów i zapewnić optymalne działanie na różnych urządzeniach.
2. Rozwijanie umiejętności programistycznych: Dla początkujących programistów emulatory Androida stanowią świetne narzędzie do nauki tworzenia aplikacji mobilnych, bez konieczności posiadania fizycznego smartfona czy tabletu z tym systemem operacyjnym.
3. Korzystanie z aplikacji mobilnych na komputerze: Dzięki emulatorom użytkownicy mogą łatwo korzystać z ulubionych aplikacji mobilnych na wygodnym ekranie komputera, co ułatwia pracę i zapewnia większy komfort użytkowania.
4. Rozrywka i testowanie gier mobilnych: Emulatory Androida umożliwiają również granie w popularne gry mobilne na komputerze, co jest atrakcyjną opcją dla osób, które preferują większy ekran i wygodniejsze sterowanie niż na smartfonie czy tablecie.
Rozwiązywanie najczęstszych problemów związanych z korzystaniem z emulatorów Androida na Windowsie
Rozwiązanie problemów z wydajnością: Jeśli emulator Androida działa wolno na Windowsie, warto sprawdzić, czy komputer spełnia minimalne wymagania systemowe oraz czy zainstalowano najnowsze sterowniki. Można także spróbować zmienić ustawienia emulatora, takie jak ilość przydzielonej pamięci RAM czy liczba rdzeni procesora.
Naprawa błędów podczas instalacji aplikacji: Jeśli emulator wyświetla komunikaty o błędach podczas instalacji aplikacji, warto sprawdzić, czy wirtualne urządzenie ma dostęp do internetu oraz czy nie blokuje dostępu do niektórych funkcji. Czasem konieczne może być również wyczyszczenie pamięci podręcznej emulatora lub zresetowanie go do ustawień fabrycznych.
Dzięki emulatorom Androida na Windowsie możesz w pełni wykorzystać możliwości systemu Google na swoim komputerze. To dopiero początek – eksploruj różne opcje, testuj aplikacje, poznawaj nowe funkcje. Wirtualny świat Androida otwiera przed Tobą szerokie pole do działania, więc nie zwlekaj – zagłębiaj się w ten fascynujący świat i poszerzaj swoje umiejętności z każdym krokiem!